Как сделать скриншот экрана на компьютере и ноутбуке. Обзор 4 бесплатных программ.
Всем привет! Сегодня пишу статью на тему: «Как сделать скриншот экрана на компьютере»? Многие люди сталкиваются с этим вопросом. И многие знают про «волшебную» кнопку Print Screen, при нажатии на которую как-будто бы ничего не происходит. Сегодня напишу, как сделать и сохранить скриншот экрана на своем компьютере без использования специальных программ. А также рассмотрим программы, которые помогают сделать снимок экрана и в дополнение обработать его.
Скриншот — это снимок Вашего экрана, его фотография. Можно сделать снимок всего экрана, а можно выбрать только нужную область для «фотографирования». Часто людям нужно сделать скрин кадра фильма или игры. Также блогеры делают скрины для своих сайтов, чтобы наглядно показать описываемую тему. Причин, зачем Вам нужно сделать скриншот экрана может быть много, давайте же разберемся, как это сделать.
Делаем скриншот с помощью Windows
Скриншот с помощью кнопки Print Screen
Этот способ стандартный, поэтому опишу его в самом начале. Чтобы сделать снимок экрана таким способом, Вам не нужно скачивать никакие дополнительные программы. В самом начале понадобится кнопка Print Screen (на некоторых клавиатурах может быть написано таким образом: PrntScrn, PrtScn, PrtScr или PrtSc).
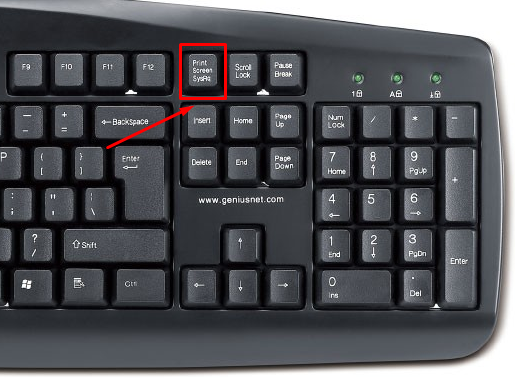
На ноутбуке необходимо нажать комбинацию клавиш Fn + PrtScn.
При нажимании на эту кнопку не будет слышно никаких звуков и щелчков, но снимок экрана сохранится в буфер обмена. Это такая память компьютера, где он хранит сохраняемые материалы. В буфере обмена хранится только один файл, когда Вы сохраняете новый, старый удаляется. Таким образом компьютер экономит место на жестком диске.
Чтобы увидеть сохраненный файл нужно воспользоваться любой графической программой. У всех на компьютере есть программа Paint, стандартная программа Windows. Можно воспользоваться ею. Как это сделать?
Нажимаете Меню (Пуск) → Стандартные Windows → Paint.

Откроется программа. В ней просто нажимаете «Вставить«. Ваш скрин появится в окне Paint.
Также для того, чтобы вставить данные из буфера обмена, можно пользоваться сочетанием клавиш Ctrl + V или Shift + Insert.

В Paint можете добавлять на свой снимок надписи, различные простые фигуры, рисовать.

Теперь остается только сохранить картинку на компьютер. Нажимаете кнопку «Сохранить» (дискету), даете название файлу, выбираете папку для сохранения и сохраняете. Готовый скриншот можете переслать по электронной почте или поделиться им в социальных сетях, а также вставить в текст.
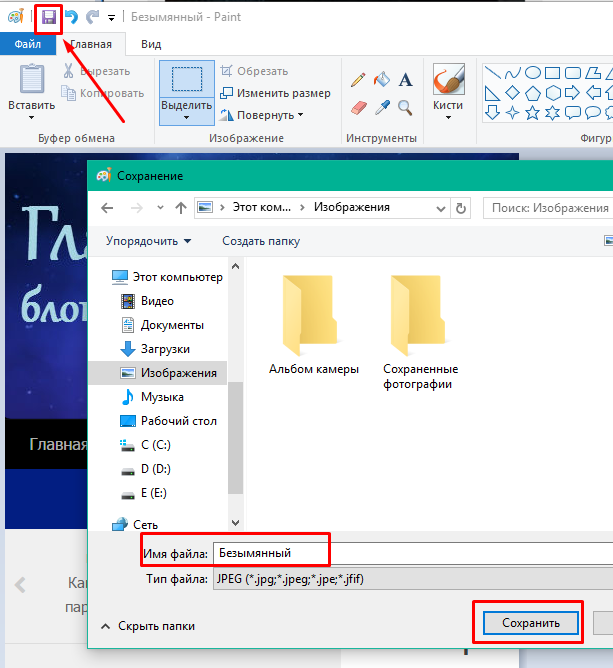
Если есть необходимость применить к изображению дополнительные эффекты, можно открывать сделанный скрин в Фотошоп. Все происходит так же, как и с Paint. Нажимаете кнопку «Вставить».
Также можно снимок вставить в текстовый редактор Word, если он служит иллюстрацией к тесту. Еще в Word 2013 есть функция «Снимок». Заходите во вкладку «Вставка», нажимаете «Снимок», выпадут все открытые окна, скрин которых можно вставить в документ, или можно вырезать часть изображения на экране.
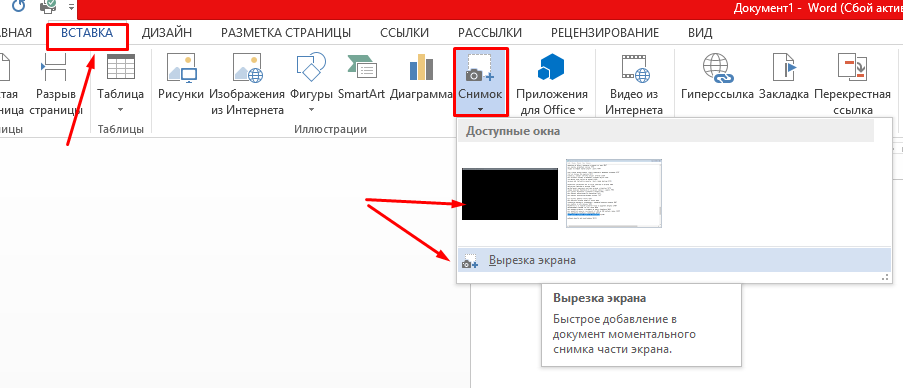
Снимок экрана стандартной программой «Ножницы»
Есть еще один способ сделать снимок экрана, не прибегая к установке дополнительных программ. Этот способ простой, но в стандартной программе «Ножницы» мало способов для редактирования скрина. Поэтому рекомендую пользоваться ею, когда на снимке не нужно ничего дополнительно отмечать. Даже в Paint больше графических возможностей.
Программа «Ножницы» находится там же, где и Paint, в стандартных программах Windows. Ее можно найти через поиск в «Пуске» или выбрать самостоятельно, прокрутив список программ до папки «Стандартные — Windows».

Открывается маленькое окно. Нажимаете стрелочку возле вкладки «Создать». Выпадает список, где нужно выбрать, хотите Вы сделать скриншот всего окна или какой-то области. Если нужен снимок части экрана, выбирайте «Прямоугольник».

После этого выделите нужную область и она появится в окне программе, как картинка. Как видите по снимку ниже, в этой программе можно только нарисовать что-то с помощью пера и маркера. Также можно сразу же отправить по электронной почте или сохранить.
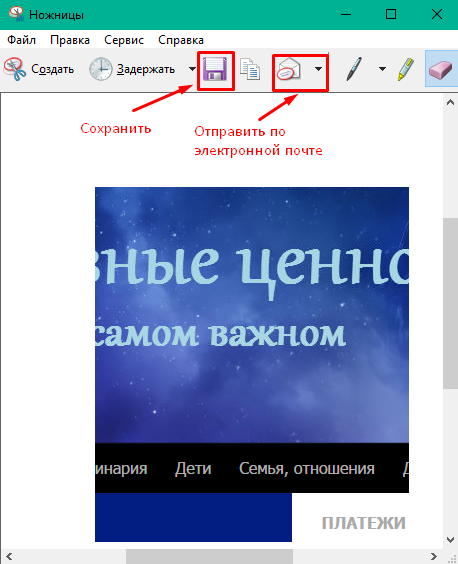
Как сделать скриншот в Windows, если нет кнопки Print Screen
Бывают случаи, что кнопка Print Screen сломалась, а снимок сделать нужно. В таком случае одним из вариантов выхода из ситуации может быть использование программы «Ножницы», о которой я писала выше. Второй вариант — использование экранной клавиатуры, где будет нужная кнопка.
Экранную клавиатуру можете найти в поиске в Пуске. Можете найти ее в списке программ. Заходите в Пуск, находите папку «Спец. возможности» (чуть выше Стандартных), в ней и находится Экранная клавиатура.

Теперь можете воспользоваться кнопкой Print Screen и открыть снимок в любом графическом редакторе. Как это сделать, я писала в начале статьи.

Программы для создания скриншотов
Существует достаточно много программ для быстрого создания скриншотов, а также для последующей их обработки. Поэтому, если Вам часто приходится делать скриншоты, то выберите программу на свой вкус и пользуйтесь ею.
Lightshot — простая программа для быстрых скриншотов
Скачать эту программу можете здесь: https://app.prntscr.com/ru/ или просто вбейте ее в поисковике.
Lightshot — очень удобная программа для скриншотов. Я очень часто ею пользуюсь для создания скринов для статей. Запустив эту программу нужно просто нажать клавишу Print Screen и выбрать область снимка.
Сразу же, в выбранной области, Вы можете выделать прямоугольником нужные объекты, рисовать стрелки, писать текст. Эти возможности отображаются на панели справа выделенного окна. На нижней расположены значки: поделиться в социальных сетях, найти похожие изображения в Гугл, загрузить на сервер программы, сохранить, копировать, печатать.
Если Вы загрузите свой скрин на сервер программы, то получите ссылку для скачивания. Этой ссылкой можно поделиться с друзьями или отправить по электронной почте, вместо самого изображения.

В общем, эта программа мне очень нравится. Из минусов: мало возможностей к редактированию изображений. Стрелочки только стандартные, нельзя выбрать толщину фигур, размер текста.
PicPick — графический редактор для скриншотов
Эта программа доступна для скачивания здесь: http://ngwin.com/picpick. Установка стандартная, иконка появится на рабочем столе и на панели задач.
Программа PicPick имеет в своем арсенале много различных функций. В скриншоте ниже видно, какие графические инструменты можно использовать. Можно померить угол на экране, выбрать цвет из цветовой палитры или выбрать цвет с помощью пипетки из изображения на экране. Также есть линейка, которая измеряет в пикселях изображение.
Большой плюс этой программы — большой выбор вариантов захвата окна. Можно сделать скриншот всего экрана всего одним щелчком, можно сделать снимок нужного фрагмента, а можно сделать окно с прокруткой! Такое разнообразие вариантов сложно найти в другой программе.

Вот как выглядит окно программы со скрином области экрана. Я просто нажала «Выделенная область» в окне выше, выбрала нужную область для снимка, он сразу же появился в этом окне. Здесь, как видно, много различных эффектов можно применить к изображению.
На примере ниже я использовала два штампа (синий и красный круг), из фигур — звезду и стрелку. Для фигур можно выбрать толщину, цвет контура, заливку, прозрачность. Контур может быть сплошной, может быть в виде тире или точек. А также есть различные эффекты. В данном примере я сделала рамку в виде блокнота.

Посмотрите, какие эффекты можно применить к изображению. Кроме различных рамок, можно вставлять Ваш логотип в снимок, размывать, делать резче, настраивать яркость и контрастность и другое. В общем, достаточно много различных эффектов.
Разобраться со всем очень просто, все интуитивно понятно.
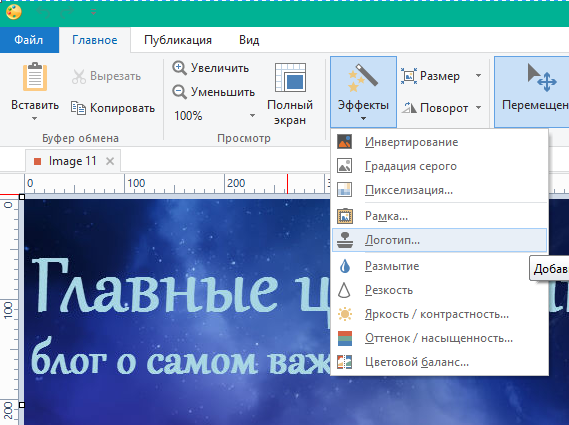
Во вкладке «Публикации», как видите есть много вариантов действий с полученным скриншотом. Вы можете закачать его в облако, отправить по почте или поделиться в социальных сетях. А также закачать на веб-страницу или открыть в другой программе.
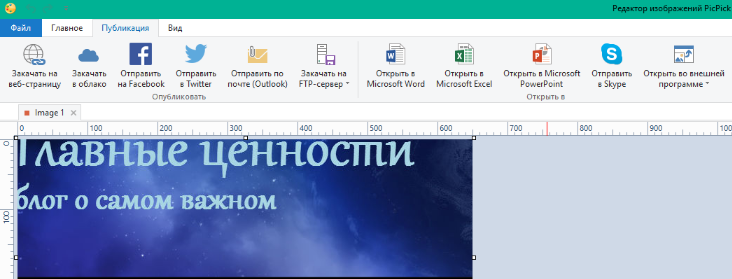
Делая вывод, могу сказать, что программа PicPick очень многофункциональная. Если Вы часто делаете скриншоты с различными эффектами, то смело скачивайте и пользуйтесь. Она бесплатная для домашнего использования.
Программа Joxi — удобная и быстрая
Joxi — очень удобная программа для скриншотов. Скачать ее можно здесь: http://joxi.ru/lander/
Установка стандартная, после установки нужно залогиниться. Это можно сделать с помощью социальной сети или ввести адрес своей почты и придумать пароль.
При первом запуске появится такое окно, где Вы выбираете скриншот всего экрана нужно сделать или только фрагмента.

В настройках можете настроить горячие клавиши. К примеру, фрагмент экрана можно сделать, нажав Ctrl+Print Screen.
На примере я сделала снимок фрагмента. Применила к нему затемнение (остается светлой только выделенная область), размытие, нумерация. Размер текста, толщину линий, степень затемнения и размытия можно выбрать бегунком внизу. Также можно выбирать цвет. Текст можно писать на подложке (как в примере).
Как по мне, то в этой программе достаточно много возможностей для быстрого редактирования изображения.

После того, как скрин сделан, Вы можете сразу же в этом окне выбрать, что с ним дальше делать. Для этого разверните список возле галочки. Как видите, снимок можно сохранить, копировать или отправить в социальные сети.

Делая резюме сказанного, рекомендую Вам программу Joxi для быстрых скриншотов. Если сравнивать с Lightshot, то в Joxi можно выбирать размер стрелки и текста, что дает более интересный конечный результат.
Из возможных минусов — невозможно сделать скриншот с прокруткой. Если Вам необходима такая функция, то воспользуйтесь PicPick.
Яндекс Диск — хранилище файлов и удобный скриншотер
Яндекс Диск — удобная программа для создания снимков экрана. Во-первых, Яндекс Диск хранит нужные Вам файлы. И с его помощью можно сделать быстро скриншот и применить к нему различные элементы.
Скачать программу можно здесь: https://disk.yandex.ru/screenshot/
Чтобы пользоваться этой программой, нужно быть зарегистрированным в Яндексе. Если у Вас еще нет аккаунта, то создайте его тут: https://passport.yandex.ru/.
Аккаунт в Яндексе даст Вам возможность завести почтовый ящик, создать кошелек в Яндекс Деньгах, хранить свои файлы на Яндекс Диске, покупать на Яндекс Маркете и другие возможности.
Когда Вы установите программу, она будет на панели задач (значок в виде летающей тарелки). Нажимаете «Сделать скриншот». Если хотите сделать снимок всего экрана, то просто нажмите Print Screen, скрин сразу же появится в окне программы.
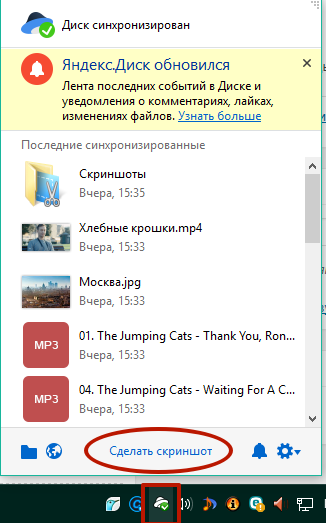
Скриншот открывается в таком окне. Есть возможность делать различные стрелки, выбирать толщину. Предоставлено несколько фигур для использования, выбор цветов (хотя цветов не очень много). Текст можно писать на подложке (черной или белой).
При нажатии кнопки в правом нижнем углу «Поделиться», скрин сохранится в буфер обмена, будет доступна ссылка для публикации. Также можно сохранить или копировать снимок.

Функции простые в этой программе, но достаточно удобные для использования.
Заключение
Программ-скриншотеров, на самом деле, очень много. Я описала лишь 4 из них. На мой взгляд, рассмотренные программы вполне справляются со своей задачей, делают скриншоты быстро и просто. Графические возможности их отличаются, поэтому выбирайте программу на свой вкус и по своим потребностям.
Если же Вам не нужно часто делать снимки экрана, то воспользуйтесь стандартными возможностями Windows.
До встречи в следующей статье! И поделитесь этой статьей со своими друзьями, если она была Вам полезна, нажав на кнопки социальных сетей ниже.

очень хорошая подробная статья.у меня 5 лет нотбук,а я и не знал что скрин можно делать без всяких программ. Респект автору